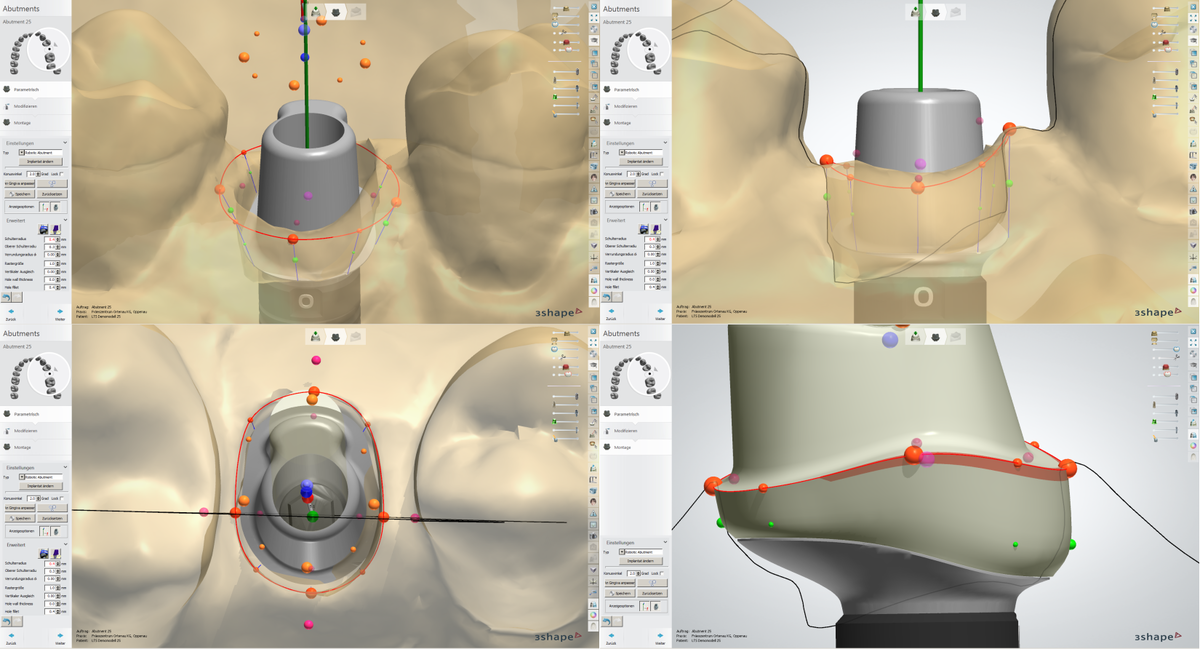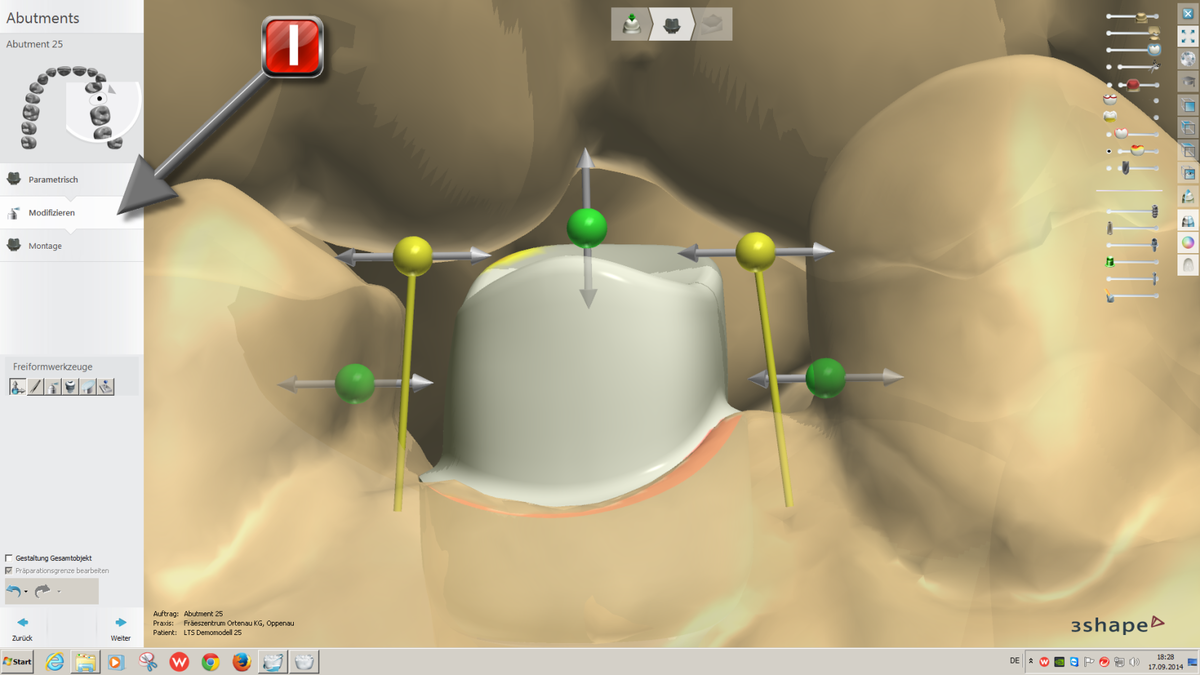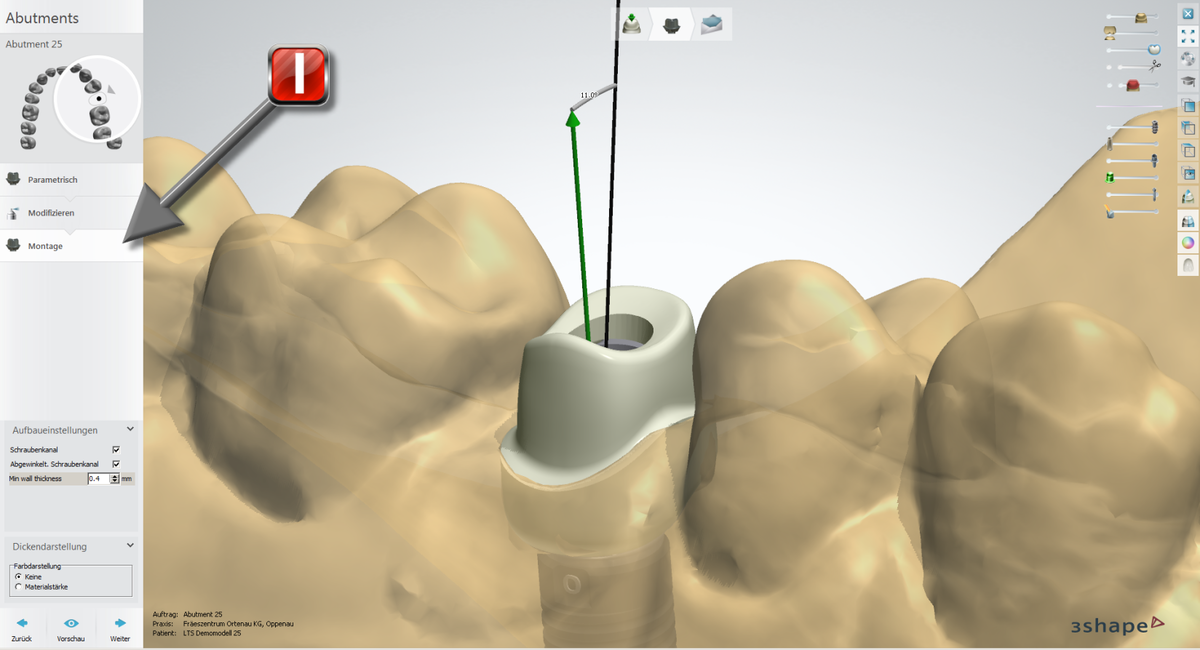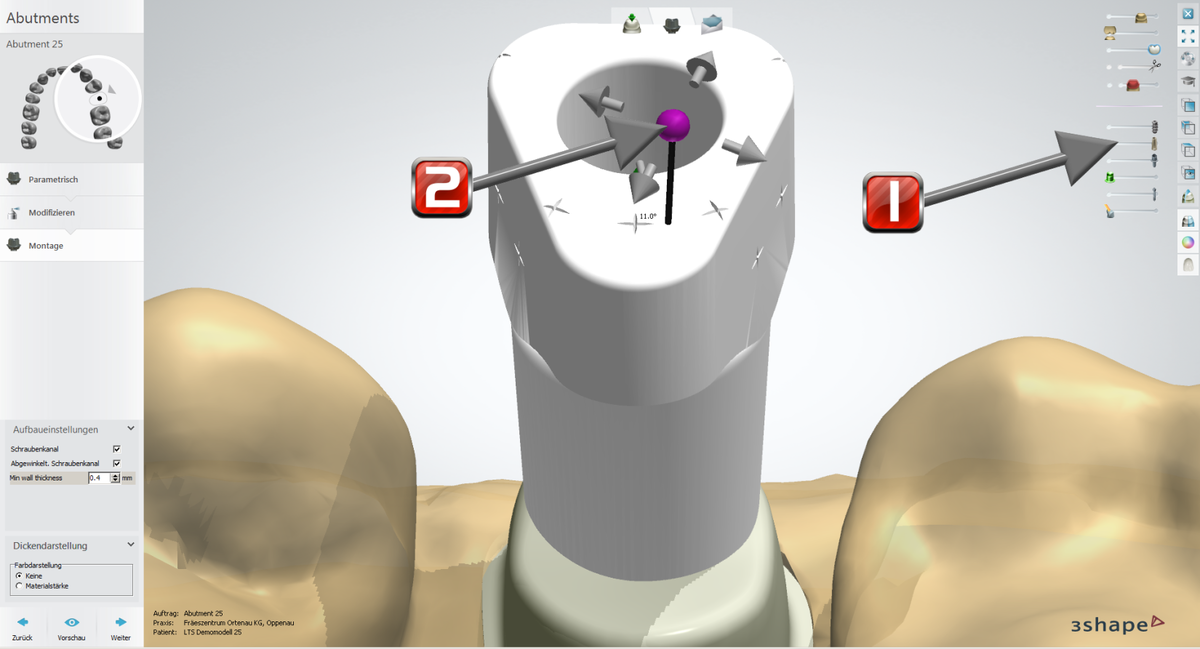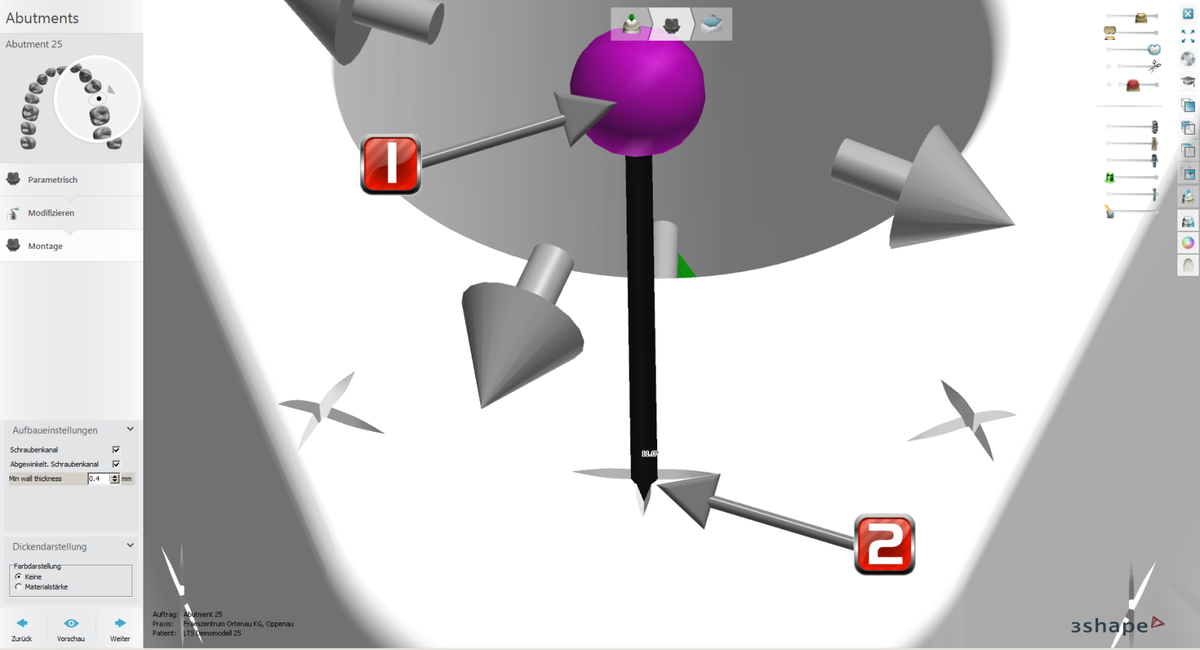3shape - Abutment: Unterschied zwischen den Versionen
Admin (Diskussion | Beiträge) |
Admin (Diskussion | Beiträge) (→Schraubenkanal ausrichten) |
||
| (12 dazwischenliegende Versionen des gleichen Benutzers werden nicht angezeigt) | |||
| Zeile 1: | Zeile 1: | ||
| − | == Auftrag anlegen == | + | == Auftrag anlegen und auswählen == |
| + | |||
| + | |||
| + | |||
| − | |||
| − | |||
| Zeile 12: | Zeile 13: | ||
| − | |||
| − | [[Datei:04_Select_Robotic_und_Anzeigeoptionen_1650a.png]] | + | |
| + | |||
| + | |||
| + | |||
| + | |||
| + | == Einstellungen öffnen für ROBOTIC-Abutment == | ||
| + | |||
| + | [[Datei:04_Select_Robotic_und_Anzeigeoptionen_1650a.png|1200px]] | ||
Öffnen Sie den Menuepunkt Einstellungen | Öffnen Sie den Menuepunkt Einstellungen | ||
Wählen Sie als "Abutment-Typ" das "Robotic Abutment aus. | Wählen Sie als "Abutment-Typ" das "Robotic Abutment aus. | ||
Stellen Sie sicher, daß die Sie die Abwinklung der Schraubenkanaäle eingeblendet haben. | Stellen Sie sicher, daß die Sie die Abwinklung der Schraubenkanaäle eingeblendet haben. | ||
| + | |||
| + | |||
| + | |||
| + | |||
| + | |||
| + | |||
| + | |||
== Parametrische Bearbeitung == | == Parametrische Bearbeitung == | ||
| − | [[Datei:Parametrische_Bearbeitung_1650.png]] | + | [[Datei:Parametrische_Bearbeitung_1650.png|1200px]] |
Passen Sie den Verlauf des Abutments der Gingiva an. | Passen Sie den Verlauf des Abutments der Gingiva an. | ||
| Zeile 36: | Zeile 50: | ||
Vergleichsbilder CAD VS Klinik finden Sie hier: [http://www.abutments4life.de/dentallabore-2/fachinformation/] | Vergleichsbilder CAD VS Klinik finden Sie hier: [http://www.abutments4life.de/dentallabore-2/fachinformation/] | ||
| + | |||
| + | |||
| + | |||
| + | |||
| + | |||
| + | |||
| + | |||
| + | |||
| + | |||
| + | |||
| + | == Modifizieren des supragingivalen Anteils == | ||
| + | |||
| + | [[Datei:17_modify.png|1200px]] | ||
| + | |||
| + | |||
| + | |||
| + | |||
| + | |||
| + | |||
| + | |||
| + | |||
| + | |||
| + | |||
| + | == Montage: Verbinden von Sub- und Supragingivalem Anteil == | ||
| + | |||
| + | [[Datei:18_montage.png|1200px]] | ||
| + | |||
| + | |||
| + | |||
| + | |||
| + | |||
| + | |||
| + | |||
| + | |||
| + | |||
| + | |||
| + | == Blenden Sie den Scanbody ein == | ||
| + | |||
| + | [[Datei:21_Scanbody.png|1200px]] | ||
| + | |||
| + | Ziehen Sie den pinkfarbenen Knopf auf die Markierung auf der Oberseite des Scanbodies. | ||
| + | |||
| + | |||
| + | |||
| + | |||
| + | |||
| + | |||
| + | |||
| + | |||
| + | |||
| + | |||
| + | == Schraubenkanal ausrichten == | ||
| + | |||
| + | [[Datei:22_correct.png|1200px]] | ||
| + | |||
| + | |||
| + | Richten Sie den pinkfarbenen Knopf durch Ziehen so exakt als möglich auf die Markierung aus. | ||
Aktuelle Version vom 16. Oktober 2014, 16:13 Uhr
Inhaltsverzeichnis
Auftrag anlegen und auswählen
Einschubrichtung übernehmen
übernehmen Sie die vorgeschlagene Einschubrichtung
Einstellungen öffnen für ROBOTIC-Abutment
Öffnen Sie den Menuepunkt Einstellungen Wählen Sie als "Abutment-Typ" das "Robotic Abutment aus. Stellen Sie sicher, daß die Sie die Abwinklung der Schraubenkanaäle eingeblendet haben.
Parametrische Bearbeitung
Passen Sie den Verlauf des Abutments der Gingiva an.
Achten Sie auf eine korrekte Weichteilunterstützung.
Die Präparationsgrenze soll möglichst epiginval zu liegen kommen, um subgingivale Zementreste zu vermeiden.
Achten Sie darauf, dass es zu Unterschieden zwischen der Laborsituation und der klinischen Situation kommen kann,
wenn das Zahnfleisch nicht durch ein LTS-Heilungskäppchen anatomisch dreidimensional ausgeformt wird.
Vergleichsbilder CAD VS Klinik finden Sie hier: [1]
Modifizieren des supragingivalen Anteils
Montage: Verbinden von Sub- und Supragingivalem Anteil
Blenden Sie den Scanbody ein
Ziehen Sie den pinkfarbenen Knopf auf die Markierung auf der Oberseite des Scanbodies.
Schraubenkanal ausrichten
Richten Sie den pinkfarbenen Knopf durch Ziehen so exakt als möglich auf die Markierung aus.